How to Continuously Go Back Shortcut Key Photoshop
The Power of Undo
Thankfully, Photoshop is extremely forgiving: It'll let you back out of almost anything you do, which is muy importante , especially when you're getting the hang of things.
You've got several ways to retrace your steps, including the lifesaving Undo command. Just choose Edit→Undo or press ⌘-Z (Ctrl+Z). This command lets you undo the very last edit you made.
If you need to go back more than one step, use the Step Backward command instead: Choose Edit→Step Backward or press Option-⌘-Z (Alt+Ctrl+Z). Straight from the factory, this command lets you undo the last 50 things you did, one at a time. If you want to go back even further, you can change that number by digging into Photoshop's preferences, as the next section explains. You can step forward through your editing history, too, by choosing Edit→Step Forward or Shift-⌘-Z (Shift+Ctrl+Z).
Note
Photoshop only lets you undo changes back to the point when you first opened the document you're working on, meaning you can't close a document and then undo changes you made before you closed it.
Changing How Far Back You Can Go
If you think you might someday need to go back further than your last 50 steps, you can make Photoshop remember up to 1,000 steps by changing the program's preferences. Here's how:
-
Choose Photoshop → Preferences → Performance (Edit → Preferences → Performance on a PC) .
-
In the Preferences dialog box ' sHistory States field, pick the number of steps you want Photoshop to remember .
You can enter any number between 1 and 1,000 in this field. While increasing the number of history states might help you sleep better, doing so means Photoshop has to keep track of that many more versions of your document, which requires more hard drive space and processing power. So if you increase this setting and then notice that the program is running like molasses—or you're suddenly out of hard drive space—try lowering it.
-
Click OK when you're finished .
Turning Back Time with the History Panel
Whereas the Undo and Step Backward commands let you move back through changes one at a time, the History panel (Figure 1-10) kicks it up a notch and lets you jump back several steps at once. (You can step back through as many history states as you set in Photoshop's preferences—see the previous section.) Using the History panel is much quicker than undoing a long list of changes one by one, and it gives you a nice list of exactly what tools and menu items you used to alter the image—in chronological order from top to bottom—letting you pinpoint the exact state you want to jump back to. And, as explained in a moment, you can also take snapshots of an image at various points in the editing process to make it easier to hop back to the state you want.
After you make a few changes to an image, pop open the History panel by clicking its button (circled in Figure 1-10, top) or by choosing Window→History. When you do, Photoshop opens a list of the last 50 things you've done to the image, including opening it. To jump back in time, click the step you want to go back to, and Photoshop returns the image to the way it looked at that point. If you hop back further than you mean to, just click a more recent step in the list.
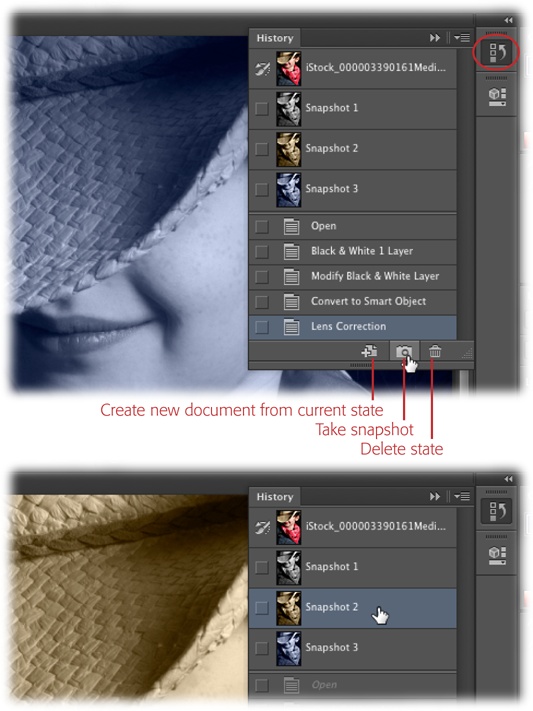
Figure 1-10. Top: The History panel keeps track of everything you do to your images, starting with opening them. You can even take snapshots of an image at crucial points during the editing process, such as when you convert it to black and white and then add a color tint. Bottom: If you take a snapshot, you can revert to that state later with a single click. For example, if you've given your image a sepia (brown) tint and later changed it to blue, you can easily go back to the sepia version by clicking the snapshot you took of it, as shown here, without having to step back through all the other changes you made. What a timesaver! History states don't hang around forever—as soon as you close the document, they're history (ha!). If you think you'll ever want to return to an earlier version of the document, click the "Create new document from current state" button at the bottom of the History panel (labeled in here). That way, you've got a totally separate document to return to so you don't have to recreate that particular state.
If you'd like the top of the History panel to include thumbnail previews showing what your image looks like each and every time you save the document—in addition to the thumbnail you automatically get by opening the image—open the History panel's menu and choose History Options. In the resulting dialog box, turn on Automatically Create New Snapshot When Saving. Clicking one of these saved-state thumbnails is a fast and easy way to jump back to the last saved version of the document.
Tip
You can also get back to the last saved version of a document by choosing File→Revert (The Revert Command).
Taking snapshots of an image along the way lets you mark key points in the editing process. A snapshot is more than just a preview of the image—it also includes all the edits you've made up to that point. Think of snapshots as milestones in your editing work: When you reach a critical point that you may want to return to, take a snapshot so you can easily get back to that version of the document. To take a snapshot, click the camera icon at the bottom of the History panel. Photoshop adds the snapshot to the top of the panel, just below the saved-state thumbnail(s). The snapshots you take appear in the list in the order you take them.
The History Brush
The History Brush takes the power of the History panel and lets you focus it on specific parts of an image. So instead of sending the entire image back in time, you can use this brush to paint edits away selectively , revealing the previous state of your choosing. For example, you could darken a portrait with the Burn tool (High-Contrast Black and White) and then use the History Brush to undo some of the darkening if you went too far, as shown in Figure 1-11.
Here's how to use the History Brush to undo a serious burn you've applied:
-
Open an image—in this example, a photo of a person—and duplicate the image layer .
You'll learn all about opening images in Chapter 2, but, for now, choose File→Open; navigate to where the image lives on your computer, and then click Open. Next, duplicate the layer by pressing ⌘-J (Ctrl+J).
-
Activate the Burn tool by pressing Shift-O and then darken part of your image .
The Burn tool lives in a toolset, so cycle through those tools by pressing Shift-O a couple of times (its icon looks like a hand making an O shape). Then mouse over to your image and drag across an area that needs darkening. Straight from the factory, this tool darkens images pretty severely, giving you a lot to undo with the History Brush.
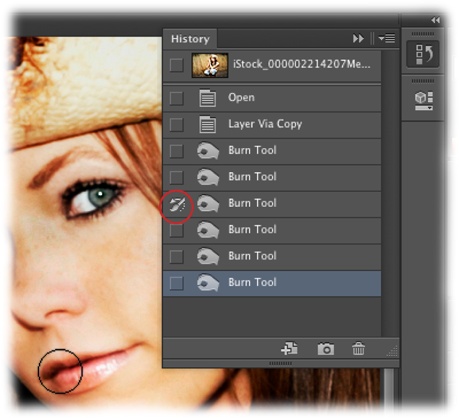
Figure 1-11. By using the History Brush set to the image's earlier state—see step 4 below—you can undo all kinds of effects, including a little over-darkening from using the Burn tool. You can reduce the opacity of the History Brush in the Options bar to make the change more gradual. The Art History Brush works similarly, but it adds bizarre, stylized effects as it returns your image to a previous state, as shown in the box on page 566.
-
Grab the History Brush by pressing Y .
You'll learn all about brushes and their many options in Chapter 12.
-
Open the History panel and then click a saved state or snapshot .
This is where you pick which version of the image you want to go back to. If you dragged more than once in step 2, you'll see several Burn states listed in the panel. To reduce just some of the darkening, choose one of the first Burn states; to get rid of all the darkening where you painted, choose the Open state. To pick a state, click in the panel's left-hand column next to a state, and you'll see the History Brush's icon appear in that column.
-
Mouse over to your image and drag to paint the areas that are too dark to reveal the lighter version of the image .
To make your change more gradual—if, say, you clicked the Open state but you don't want to erase all the darkening—just lower the Opacity setting in the Options bar. That way, if you keep painting in the same place, you'll expose more and more of the original image.
You can use the History Brush to easily undo anything you've done; just pick the state you want to revert to in the History panel, and then paint away!
The Revert Command
If you've taken your image down a path of craziness from which you can't rescue it by using Undo or the History panel, you can revert back to its most recent saved state by choosing File→Revert. This command opens the previously saved version of the image, giving you a quick escape route back to square one.
Note
If you haven't made any changes to your image since it was last saved, you can't run the Revert command; it's dimmed in the File menu.
Get Photoshop CC: The Missing Manual, 2nd Edition now with the O'Reilly learning platform.
O'Reilly members experience live online training, plus books, videos, and digital content from nearly 200 publishers.
ballesterosbrion1994.blogspot.com
Source: https://www.oreilly.com/library/view/photoshop-cc-the/9781491905593/ch01s03.html
0 Response to "How to Continuously Go Back Shortcut Key Photoshop"
Post a Comment